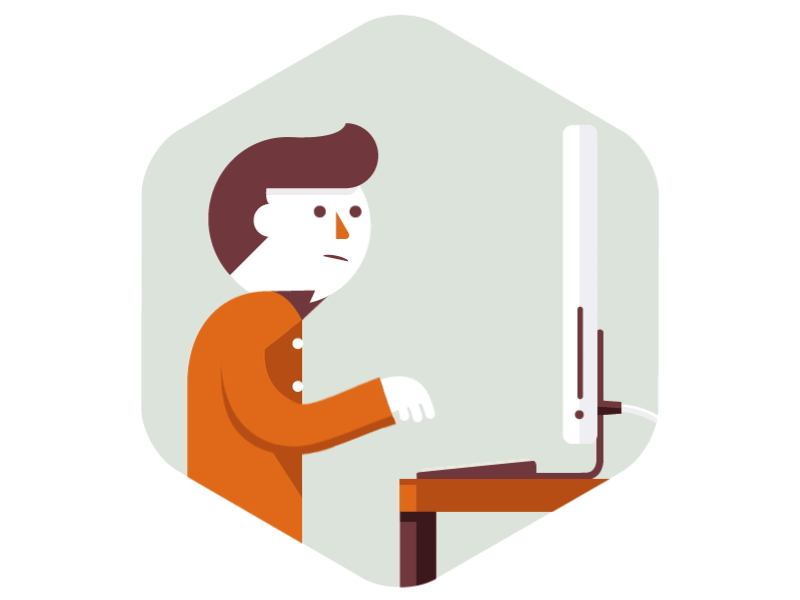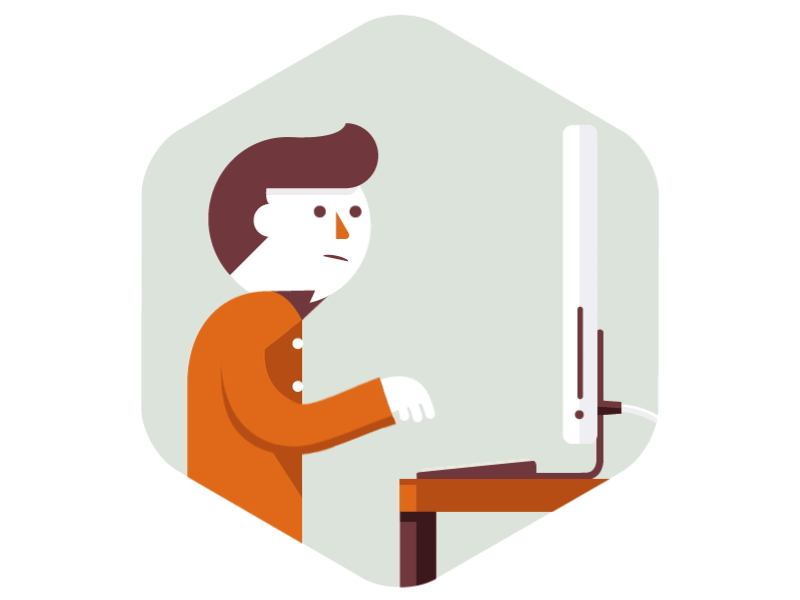İmza atabilmeniz için E-imzanızın güncel driverleri yüklü olmalıdır.
https://www.osgbizleme.com/indirmeler/
Uzak İmza Ayarları
Normal şartlarda e-imzanızın kurulu olduğu cihazınızı yanınızda taşımanız gerekirken ve yine işlemlerinizi bu cihaz üzerinden yürütmeniz gerekirken Uzak imza siz değerli kullacılarımızı bilgisayar ve e imza taşıma zorunluluğundan kurtaran bir özelliktir. Şöyle ki e-İmzanız evinizde veya herhangi bir yerde bilgisayara takılı ve çalışır konumda iken , bulunduğunuz herhangi bir lokasyondan telefon , tablet veya bilgisayar aracılığı ile e-Reçetelerinizi ya da eğitim kayıtlarınızı imzalayabilirsiniz.
Uzaktan İmzalama Ayarı Nasıl Yapılır?
Uzak imza ayarlarınızı aşağıdaki adımları takip ederek yapabilirsiniz:
1.Adım: Öncelikle kullanıcı hesabınızda sağ üst köşede bulunan isminizin üzerine tıklamalısınız.
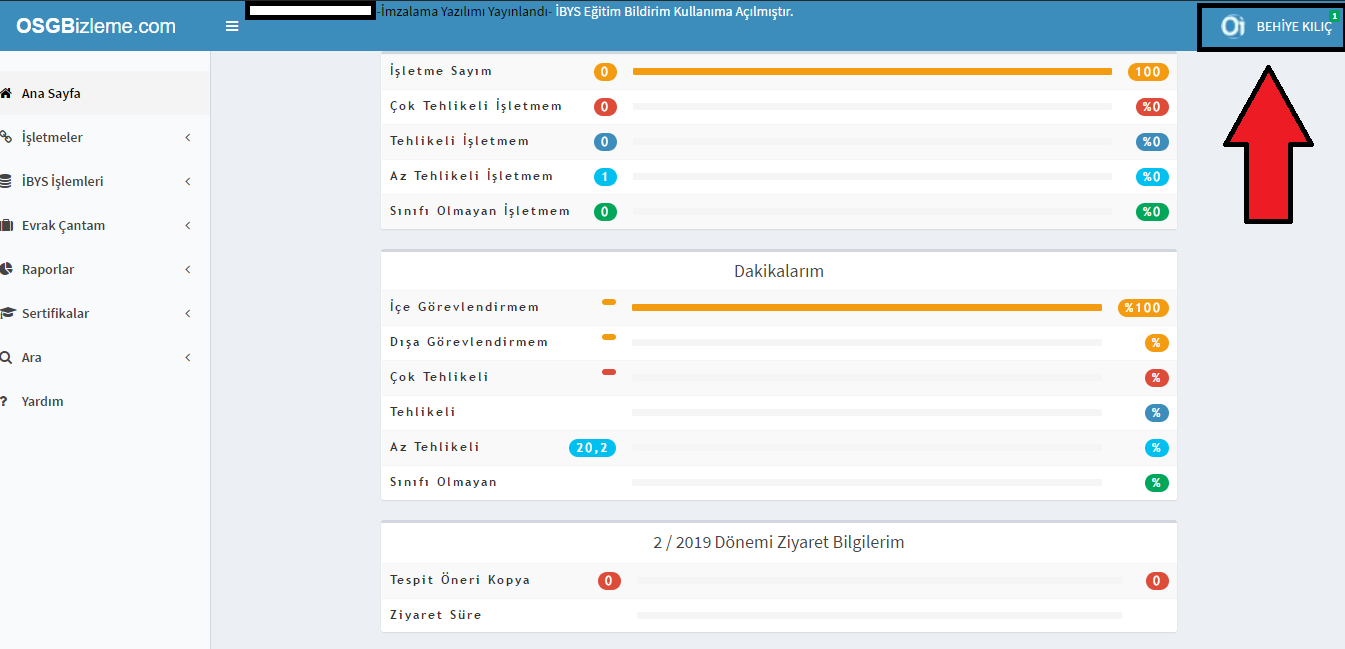
2.Adım: İsminize tıkladığınızda açılan pencerede bilgilerimi güncelle butonuna tıklamalısınız.
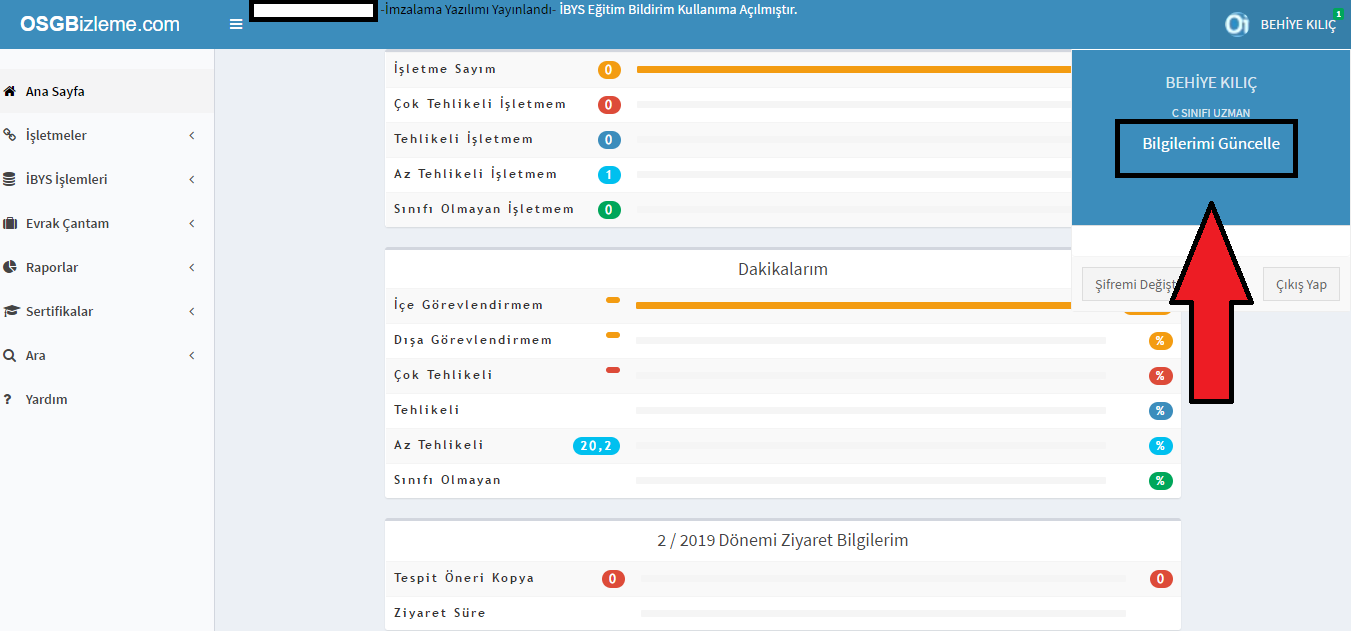
Son olarak karşınızdaki ekranın alt kısmında bulunan "Uzak İmzalama" kutucuğunu işaretlemeli ve hemen altındaki alana "e-imza pin kodnuzu" yazmalı ve kaydetmelisiniz. 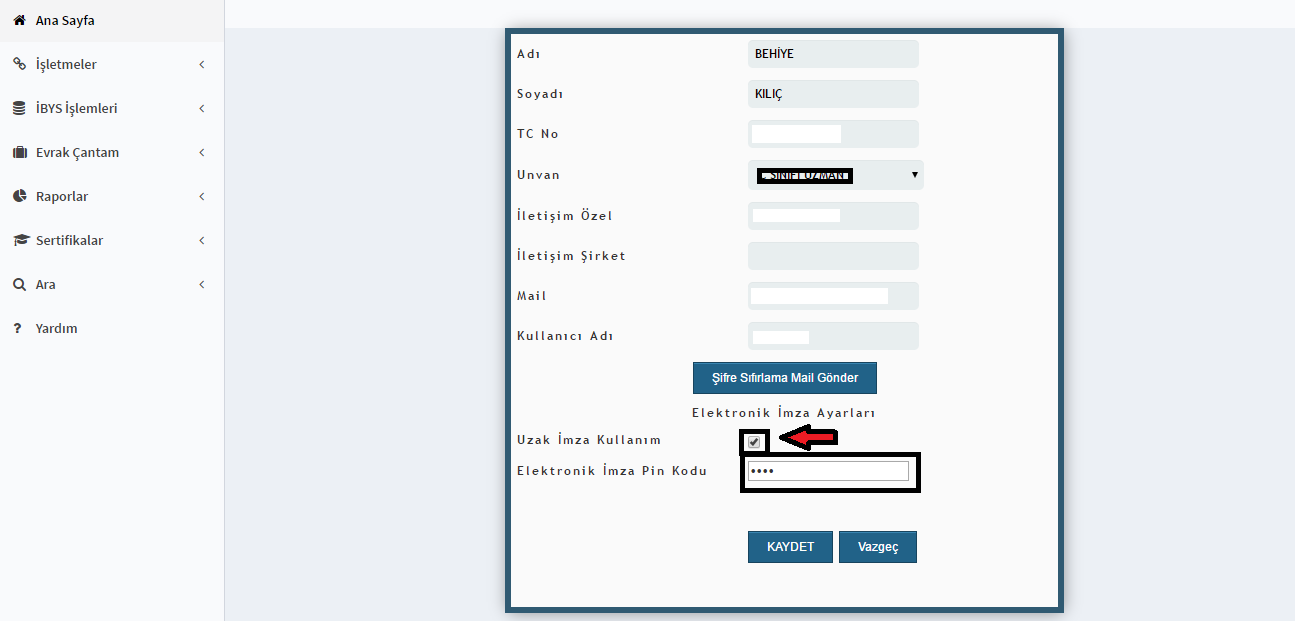
Uzak İmza özelliği size ne sağlar;
- Bulunduğunuz iş yerinde bir güvenlik duvarı var ise e-imzanız bu işyerinde imzalama yapmayacaktır. İlgili ip adreslerine gerekli izinlerin verilmesi vb. işlemlerle uğraşmak yerine Uzak İmza özelliğini kullanarak e-imzanızı ofisinizde ya da evinizde bırakırsanız bu tür bir problemle uğraşmak zorunda kalmazsanız.
- İşyeri bilgisayarından işlem yapmak istediğinizde kompleks virüs programları ile karşılaşabilirsiniz.Yine Uzak İmza özelliği ile işyeri bilgisayarına ihtiyaç duymadan cep telefonunuzdan işlemleri yürütebilirsiniz.
Uzakta imzalama için dikkat etmeniz gereken tek işlem imzalama modülünüzün sağ alt köşede çalıştığından emin olmalısınız.

3.Adım:
Sitemiz üzerinden indirmeler kısmından yada buraya tıklayarak. Sisteminize uygun yeni versiyonu indirmeniz gerekmektedir.

4.Adım:
İndirdiğiniz dosyayı sol att köşede görebilir yada indirilenlerin içinden bulabilirsiniz.Bu dosyaya çift tıklayıp açılmasını beklemeniz gerekecektir.
.png)
5.Adım:
İndirilen dosyayı tıkladığınızda karşınıza aşağıdaki gibi bir pencere açılacaktır.Açılan pencerede '' OSGBizleme.exe'' kısmına çift tıklayarak kurulumu başlatabilirsiniz. Bazı bilgisayarlarda güvenlik duvarı ya da virüs programından kaynaklı olarak durdurulabilirsiniz. Gerekli izinleri vererek bu engeli aşmanız yeterli olacaktır.
.png)
6.Adim:
Uygulamayı çalıştırdığımızda aşağıdaki gibi bir uyarı verir ise gösterildiği gibi ek bilgi alanına tıklayarak devam edilmelidir.

7.Adim:
Aşağıda gösterilen alana tıklayarak devam edelim.

8.Adım :
Bu adımdan sonra yeni açılan pencerede '' çıkart '' butonunu tıklamanız gerekmektedir.

9. Adım:
'' Çıkart '' butonuna tıkladıktan sonra artık imzalama modülünün yeni versiyonununu '' versiyon 15 '' olarak masaüstüne kurmuş olacaksınız.

10. Adım:
E-İmzanızın markasına göre sürücülerinizi kurduktan sonra kartınızı takıp kurmuş olduğunuz imzalama yazılımını çalıştıp imzalama yapabilirsiniz.
Ek Bilgi:
Uygulamayı açtığımızda .NET Framework hatası verirse veya uygulamayı çalıştırmazsa BURAYA TIKLAYARAK .NET Framework'ün son sürümünü kurup uygulamayı çalıştırabilirsiniz.
En son Destek Sorumlusu- tarafından 20.02.2021 12:18 tarihinde düzenlendi.